Hai sahabat whitemouser!!!
Pada posting kali ini saya akan
berbagi bagai mana caranya membuat partisi pada Micro SD. Tujuan dari membuat
partisi ini agar handphone android kita bekerja lebih maksimal. Untuk lebih jelasnya langsung aja simak ya.
Peralatan yang dibutuhkan
-SD Card
-PC / Laptop
- MiniTool Partition Wizard bisa didownload di http://adf.ly/SI9tw (download yang home edition)
software ini di instal di PC / Laptop
SATU HAL YANG PENTING JANGAN LUPA BACK UP DULU MICRO SD YANG AKAN DIBUAT PARTISI. KARENA AKAN MEMBUAT DATA TERHAPUS
Langkah-langkahnya sebagai berikut.
-SD Card
-PC / Laptop
- MiniTool Partition Wizard bisa didownload di http://adf.ly/SI9tw (download yang home edition)
software ini di instal di PC / Laptop
SATU HAL YANG PENTING JANGAN LUPA BACK UP DULU MICRO SD YANG AKAN DIBUAT PARTISI. KARENA AKAN MEMBUAT DATA TERHAPUS
Langkah-langkahnya sebagai berikut.
- Instal Software di PC / Laptop
- Masukan SD card ke card reader
- Hubungkan card reader atau SD card adapter ke PC / laptop
- Buka software Minitool Partition Wizard nya
- Cari nama SD card anda, biasanya ada di DISK 2. Liat dulu kapasitasnya, benar apa tidak yang di DISK 2 itu SD card anda, takutnya malah nge format hardisk . biasanya ukurannya sedikit dibawah ukuran yg sebenarnya.
contoh : SD card 2 GB itu kebacanya 1.8GB kalau 8 GB itu kebacanya 7.42GB.
- Kalau sudah menemukan SD cardnya, klik kanan di nama drive SD card tersebut kemudian pilih "Delete" (semua isi SD card akan kehapus)
- Klik kanan lagi nama drive SD card tersebut kemudian pilih "Create" (akan keluar window "Creat New Partition"
Ini partisi pertama yang bakalan
kita buat, partisi ini berfungsi sebagai external memory yaitu menyimpan file,
musik, video, dll
- Partition label : bebas mau nulis apa, dikosongin boleh
- Create AS : pilih Primary
- File System : pilih Fat32Drive letter : jangan diubah
- Drive letter : jangan diubah
- Cluster size : Default
- Size and Location : ini diisi sesuai kemauan
- klik OK
Partisi pertama sudah selesai
dibuat. sekarang saatnya membuat partisi ke 2.
- Dibawah partisi pertama, ada disk yg file systemnya "unallocated", nah klik kanan disana, terus pilih create
- Partition label : Kosongin aja
- Create AS : pilih Primary
- File System : pilih Ext2 (ada yang bilang Ext 4 lebih bagus)
- Drive letter : jangan diubah
- Cluster size : 4 Kb
- Size and Location : ini diisi sesuai kemauan
- klik OK
- Bakal muncul box "Warning" (The new created bla bla bla) itu wajar karena windows tidak mendukung partisi ext2. klik aja YES. (kalo ane box "Warning" ini munculnya pas mau create partisi ke 2)
- Partisi ke 2 sudah selesai dibuat. saatnya buat partisi terakhir, partisi ke 3.
Peringatan : katanya dengan membuat partisi ke 3 ini, akan memperpendek umur SD
card, dan yang disarankan untuk partisi ke 3 ini adalah SD card dengan
kapasitas SD card 4 GB keatas.
kalau partisi ke 3 ini fungsinya buat membantu kerja RAM
kalau partisi ke 3 ini fungsinya buat membantu kerja RAM
- Seperti diatas, klik kanan lagi disk yang "Unallocated", terus klik create.
1.
Partition label : kosongin aja
2.
Create AS : pilih Primary
3.
File System : pilih Linux Swap
4.
Drive letter : jangan diubah
5.
Cluster size : pilih Default
6.
Size and Location : Bebas, Kalo saya biasanya sisa dari partisi satu dan dua
7.
Klik OK
- Kalau sudah jadi smua partisinya, klik APPLY yang ada di pojok kiri atas
- Bakalan muncul box "Apply Changes?" (Apply pending changes? bla bla bla) klik Yes
- Tunggu proses partisi selesai
- Kalau muncul box "Apply all the pending changes succesfully" berarti SD Card anda sudah ter partisi
- Restore (copy) smua data yang tadinya udah di backup di hardisk PC / Laptop anda.
- Cabut SD card dr PC / laptop, pasang kembali SD Card tersebut pada
- Hidupkan handphone terus buka Play Store, download aplikasi "Link2SD" (android harus sudah di root).
Untuk cara pindahin aplikasi bawaan
ke SD Card dengan menggunakan Link2SD, akan saya bahas setelah postingan ini. klik disini untuk melihat tutorial Link2SD
Terimakasih telah berkunjung. Pengunjung yang baik pasti ninggalin jejak ^_^
Terimakasih telah berkunjung. Pengunjung yang baik pasti ninggalin jejak ^_^

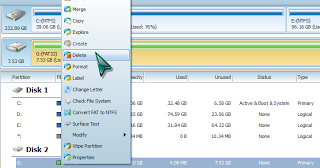
0 Response to "Membuat Partisi Micro SD Android - Full Tutorial"
Posting Komentar